[基本]miraboxでOBS Studioを使う方法
ゲーム画面をキャプチャする
まず,任天堂スイッチやPS4などとmiraboxをHDMIケーブルで接続します。この時,miraboxのHDMI INの方に間違えずにさすように注意しましょう。
キャプチャーボードと接続し,ゲーム機の電源を入れた状態でOBSを起動します。
OBS上にゲーム画面を追加する
OBSのソースにある+ボタンを押し,その中から,映像キャプチャデバイスを選択します。
その際,使用しているキャプチャボードと機器名が一致することを確認しましょう。
音声を設定する
次に,マイクを接続し(USB接続だと簡単にやりやすい)ゲーム音とマイク音声を調整します。
ソースにある映像キャプチャデバイスを右クリックし,プロパティを開きます。
プロパティを下の方にスクロールしていくと,カスタム音声デバイスという項目が出てくるので,そこにチェックを入れ,その上にある音声出力モードの項目をWave Outに,下の音声デバイスの項目を接続しているキャプチャーボードの名前にします。
音量を調整する
音声の設定をしたら,ゲーム音と自分のマイク音声の出力を調整します。
音声ミキサーにある歯車をクリックし,そこからオーディオの詳細プロパティを開きます。
そこの,音声モニタリングでデスクトップ音声はモニターオフ,マイクはモニターのみ,キャプチャデバイスはモニターと出力にすると,ゲーム音を自身で聞きながらきれいに録音することができます。
音量は実際に試し撮りしながら,ゲーム音を小さくしたり,マイクの位置を変えたりして調整するといいでしょう。
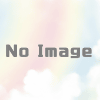
ディスカッション
コメント一覧
まだ、コメントがありません